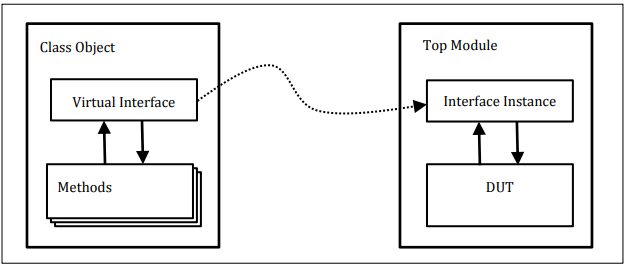Featured post
Top 5 books to refer for a VHDL beginner
VHDL (VHSIC-HDL, Very High-Speed Integrated Circuit Hardware Description Language) is a hardware description language used in electronic des...
Tuesday, 15 June 2021
Top 5 books to refer for a VHDL beginner
Monday, 7 June 2021
Effective VIM Editor tips, tricks and plugins to improve coding speed in VLSI
One of our colleagues always had to struggle with the Verilog / SystemVerilog syntax. Whenever he opens a .sv file he needs to set the syntax manually as ":set syntax=verilog". This really kills time, especially when you are working on a project with tight schedules.
Opening a fine using GVIM
Shortcuts for moving the cursor:
Shortcuts for quick editing:
How do I switch between panes in a split mode in Vim/GVIM ??
How to remove blank lines from a file?
How to implement AUTO-COMPLETION
Tuesday, 4 May 2021
UVM Interview Questions - 6
Q36: What is the Difference between UVM_ALL_ON and UVM_DEFAULT?
UVM_ALL_ON and UVM_DEFAULT are identical. As per the UVM reference manual:UVM_ALL_ON: Set all operations on (default).
UVM_DEFAULT: Use the default flag settings.
Q37: What drain time in UVM?
class test_base extends uvm_test; // ... function void end_of_elaboration_phase(uvm_phase phase); uvm_phase main_phase = phase.find_by_name("main", 0); main_phase.phase_done.set_drain_time(this, 10); endfunction // ... endclass
Q38: What is Virtual interface and how Virtual interface is used?
module top;…dut_if dif;…initial beginuvm_config_db#(virtual dut_if)::set(null, "*", "vif", dif);run_test();endendmoduleclass tb_driver extends uvm_driver #(trans1);…virtual dut_if vif;…function void build_phase(uvm_phase phase);super.build_phase(phase);// Get the virtual interface handle that was stored in the// uvm_config_db and assign it to the local vif field.if (!uvm_config_db#(virtual dut_if)::get(this, "", "vif", vif))`uvm_fatal("NOVIF", {"virtual interface must be set for: ",get_full_name(), ".vif"});endfunction…endclass
Q39: How to add a user-defined phase in UVM?
If needed a user can create user-defined phases in the UVM environment. However, this may impact the re-usability of the component. To define a custom phase user need to extend the appropriate base class for phase-type. Following are the available base classes.
class my_phase extends uvm_task_phase;
class my_phase extends uvm_topdown_phase;
class my_phase extends uvm_bottomup_phase;
You can refer to the UVM PHASE IMPLEMENTATION EXAMPLE for complete user-defined phase understanding.
Q40: How interface is passed to components in UVM?
-
This is in continuation of our previous post on Low Power Design Techniques , where we learned about different types of strategies used to...
-
keysymbols : =, <=. Blocking (the = operator) With blocking assignments each statement in the same time frame is executed in sequential ...
-
This is 8-bit microprocessor with 5 instructions. It is based on 8080 architecture. This architecture called SAP for Simple-As-Possible comp...
-
Formal Definition Comments provide a means of describing or documenting a model. Simplified Syntax // a single line with comments /* mult...
-
This post will help you to understand the difference between real, realtime and shortreal data types of SystemVerilog and its usage. ...